Learn Mandarin Chinese
Progressive self study course for absolute beginners to intermediate learners

Progressive self study course for absolute beginners to intermediate learners

There are over 400 lessons to choose from. Absolute beginners should start at lesson 1. Each lesson continues where the last one left off.

Later lessons use the Chinese that was taught in earlier lessons. This way you are constantly reusing and remembering what was taught.

Premium subscribers get access to exercises, games and flashcard activities to reinforce what was taught.

Sign up with your Facebook account to try out the first 4 lessons of the course for free.
Please note that the entire CLO site will be down for 4 hours on Sunday, May 3 from 2 a.m. to 6 a.m. EST for some server maintenance. I apologize for any inconvenience this may cause.
Update: You may have noticed some problems with comments not showing up on the main site and the updates blog. Seems like there are some hardware problems on the server we are using, so it will need to be replaced. This involves some extensive backing up and movement of data that may take several days. In the meantime, if you notice any other aspects of the site not working the way it should be, please let me know.
As the title says, over the past few weeks, we have updated lessons 148 down to lessons 117 on the site, so feel free to listen them again for review. If you notice any transcripts or online content that doesn't match up with the new lessons, please let me know.
I've added a new feature that should show up in any vocabulary page that features a dialogue or article. It is called "Typing Test" and can be found in the same area as the Test Your Pronunciation, Sentence Builder, New Characters and other tools.
In the Typing Test, you can hear audio from the dialogue or article of the lesson, and your goal is to type out the lines that you hear. You can type them out in either simplified or traditional characters. When finished, click on "Check" to see if you were correct. Characters that you typed incorrectly will be highlighted in red, so you can try again.
You can try out a sample on this page.
For those of you who have never typed in Chinese before (quite an exhilarating experience I might add), here are the steps required to add this feature to your computer:
Here are the steps required to type in Chinese on your computer using a pinyin interface. Follow the steps below for your computer to add the interface. Once the interface has been added, switch to it when you want to type in Chinese. Just type the pinyin (don't worry about tone marks) of what you want to type, eg. ni hao to type 你好. To see the Chinese, hit your enter button. If the characters aren't what you want, use the left arrow key to move the cursor to the left of the character you want to change. Other characters with the same sound will be shown and you can choose the one you want.
If you have trouble with any of these steps, post a message here and I'll see what help we can provide.
PC: Windows Vista
1. Go to the Control Panel (usually available from your Start Menu) and click on "Regional and Language Options"
2. Click on the "Keyboards and Languages" tab on top.
3. Click on "Change keyboards"
4. Click on "Add"
5. Search for "Chinese (Simplified, PRC)" and click the "-" button for more options.
6. Select the first option "Chinese (Simplified) - Microsoft Pinyin IME"
7. Click on "Ok" to get back to the previous screen and then click on "Apply"
8. A small icon that says "EN" should now appear on the bottom of your screen, just to the left of the icons near your clock. Clicking on this icon should now allow you to switch between English and Chinese. Somewhere in the options, you should see the option to switch to Traditional Chinese characters.
9. If you can't figure out how to switch to Traditional Chinese characters, try this:
a. When you click on the "EN" icon, choose the option that says "Show the Language bar". You should now notice a new bar on the top right of your screen that says EN English (United States) [if this is your default language setting].
b. Select "Chinese (Simplified, PRC)"
c. At the far right of this language bar, there is a tiny arrow button pointing downwards. Click on it to reveal more options.
d. Make sure there is a check mark on the "Character set" option. If there isn't, click on this option to choose it.
e. You should now have the option to switch between character sets (simplified and traditional) by clicking on this new option within your language bar.
PC: Windows XP
1. Go to the Control Panel (usually available from your Start Menu) and click on the "Date, Time, Language and Regional Options" category.
2. Choose the "Add other languages" task or click on "Regional and Language Options" icon.
3. Click on the "Languages" tab on top, if you are not there already.
4. In the "Supplemental language support" section, make sure there is a check mark for "Install files for East Asian languages" and click Apply. If this box is checked, click on "Details" in the top area.
5. Click on "Add"
6. Choose "Chinese (PRC) from the top drop down menu labeled "Input language"
7. From the "Keyboard layout/IME" drop down menu, choose "Chinese (Simplified) - Microsoft Pinyin IME" then click on "Ok" and then "Apply"
8. A small icon that says "EN" should now appear on the bottom of your screen, just to the left of the icons near your clock. Clicking on this icon should now allow you to switch between English and Chinese. Somewhere in the options, you should see the option to switch to Traditional Chinese characters.
9. If you can't figure out how to switch to Traditional Chinese characters, try this:
a. When you click on the "EN" icon, choose the option that says "Show the Language bar". You should now notice a new bar on the top right of your screen that says EN English (United States) [if this is your default language setting].
b. Select "Chinese (Simplified, PRC)"
c. At the far right of this language bar, there is a tiny arrow button pointing downwards. Click on it to reveal more options.
d. Make sure there is a check mark on the "Character set" option. If there isn't, click on this option to choose it.
e. You should now have the option to switch between character sets (simplified and traditional) by clicking on this new option within your language bar.
Mac: OS X
1. Click on the Settings icon
2. Click on "International"
3. In the top part of the window, select "Input Menu"
4. Look for "Traditional Chinese" Within that, there will be a few sub choices, one of which should be Pinyin - select this.
5. After this has been chosen, you can switch between English and Chinese mode by clicking on the flag on the top bar representing language.
6. Alternatively there is a third party program for Mac called QIM Sogou Dict that also provides a pinyin interface for typing Chinese. I found that one better myself, although it costs money. I believe you can download a demo to try it for free. Experiment with the built in Mac version and that one and decide which one you prefer.
If you have trouble with any of the above, please let me know. Happy typing!
As was explained in the last podcast update, we have removed the free downloads of older lessons and replaced them with lesson download packages that can be purchased. This allows us to provide you with more features than before, including the following:
- RSS feeds of older levels: now you can download all the lessons as podcasts and have them categorized properly in your iPod or within iTunes.
- Embedded transcripts within lessons: now you can view the entire transcript of a lesson on your iPod or MP3 player screen - you can choose to view the Chinese in pinyin, simplified, traditional or even English translated format
Our pricing structure has also been updated with a Promotions category that lets you purchase multiple downloads for greater savings. Existing premium online subscribers may be eligible to receive some of these downloads free if they have earned enough credits.
As we have mentioned in the past, we have begun a process of updating older lessons. The latest batch is 173~149. The recordings themselves have been updated, as have the associated transcripts. If you notice any inconsistencies, please let us know.
I'm happy to announce that the download sets for level 5 of our course are now available on our bulk downloads page. These sets include PDFs, audio flashcards and premium review files.
If you are an online subscriber and have been for some time, you may be eligible to get free access to these download sets. Check your member page to see if you have any download credits available, then let me know which download sets you would like access to.
For a limited time, the all access package found in the product purchase page will also include access to level 5, which means you are getting a $220 value for only $99.95, a savings of 55%! We will be introducing new download products and redoing our downloads pricing model over the next few weeks, so take advantage of this price while it's available.
We are proud to introduce our second Chinese Flashcards app for the iPhone and iPod Touch.
Chinese Flashcards II from ChineseLearnOnline.com continues where our original Chinese Flashcards app left off, by providing you with a list of 1000 common Chinese words and characters to learn from. This is the same list used in level 1 of the HSK test administered worldwide to let people gauge their level of Chinese proficiency. The list used in this program has been sorted into a logical format so that words with similar meanings or from similar topics are arranged together. The list is also structured so that smaller words are taught first, and then put together to form larger words. This makes meanings a lot clearer and makes the whole list much easier to learn.

Usage: Go through the practice mode first to familiarize yourself with the words in the list. Once you are ready, you can start testing yourself in 2 modes.
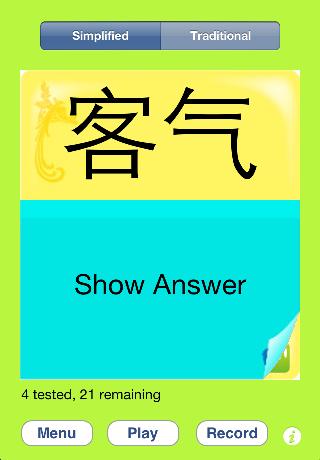
Character mode: View the word in Chinese characters (simplified or traditional). Decide for yourself how well you know it, then click on Show Answer to reveal the pinyin pronunciation and English meaning.
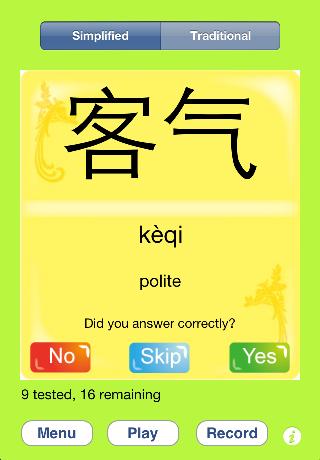
If you guessed correctly, click on Yes and the word will be considered memorized. If you are not sure of it, click on No to have it shown to you again. If you choose not to study this word, click on Skip to have it removed from your learning list. You can also choose to have the audio for the word played back automatically when the word is revealed.

Want to perfect your pronunciation? Then use the recording tool to record yourself and compare it to that of a native Chinese speaker.
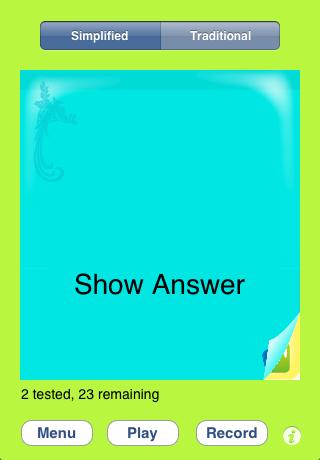
Audio mode: Test your listening skills by listening to the audio of the word only. Decide for yourself what the word you hear means, then click on Show Answer to reveal its Chinese characters, meaning and pronunciation.
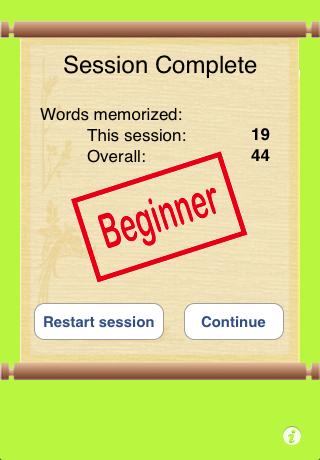
When you have finished a session, the application will count how many words you memorized in this session, plus how many words you have memorized overall.
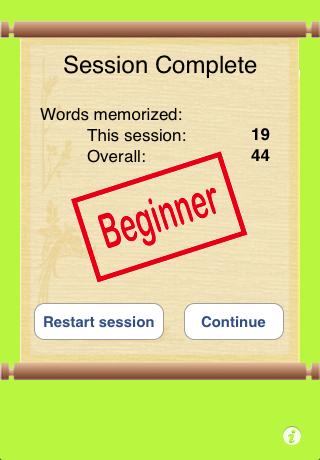
Features:
- 1000 words from HSK Level 1 list
- Switch between simplified and traditional on the fly
- Choice of 3 modes of study: Character, Audio and Practice
- Auto playback of audio for each word available
- Record and compare your pronunciation with a native Mandarin Chinese speaker
- Choose number of characters in each session
If you have suggestions on how this app could be improved, please leave a comment below.
Thanks to user feedback, I have added new modes to the Flashcard memorization feature. You can now choose to test yourself from English to Chinese or even Audio to Chinese modes. Try it out and let me know what you think.
Some of our premium subscribers may notice a new addition to their member pages. Over the past little while we have been adding several download options to the bulk downloads page, many of which have to be purchased. To reward subscribers who have been with us for an extended period, we are giving away free downloads!
Take a look at your member page to see how many downloads you qualify for, then contact me and I'll grant you download access. If you're wondering what the formula for your download credits is, it's basically 1 free download ($19.95 value) for ever 3 months of membership that you have completed.
If you're not a premium subscriber yet, perhaps this will be another incentive to become one!